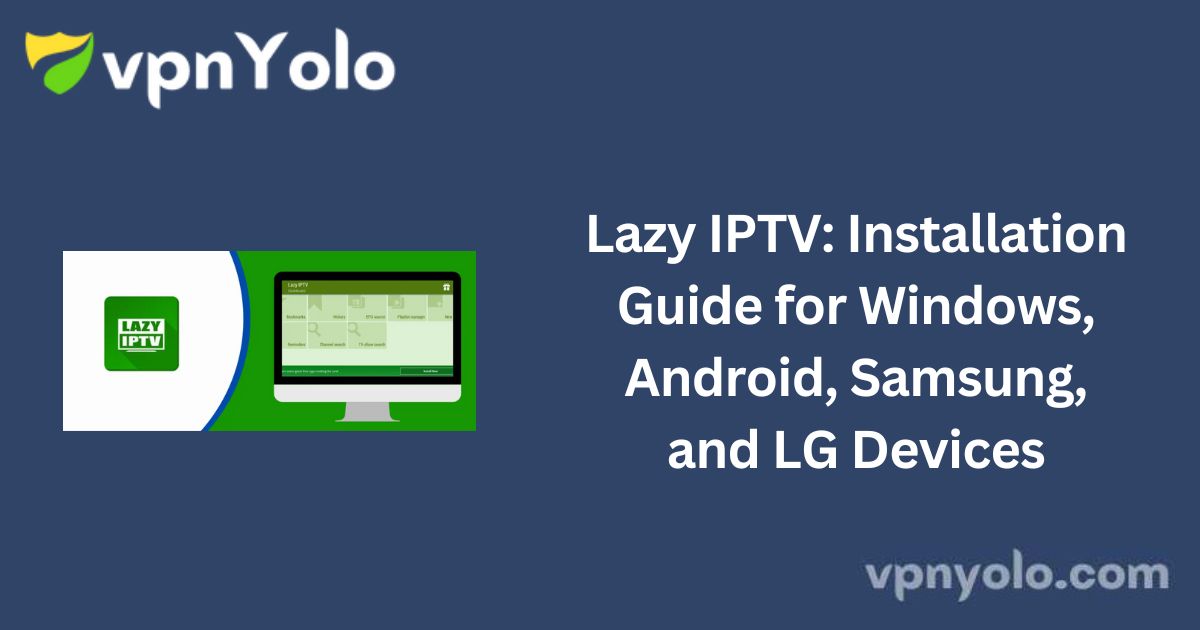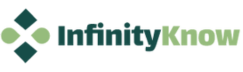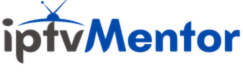With the growing prominence of broadband internet television, IPTV services are becoming increasingly popular. Numerous IPTV players are available in app stores, and one that stands out among users is Lazy IPTV.
This application is highly regarded for its reliability and serves as an excellent alternative for streaming IPTV content.
In this guide, we will walk you through the process of downloading, installing, and activating Lazy IPTV on various devices, including Windows PCs and smart TVs from brands such as Samsung and LG.

What is Lazy IPTV?
Lazy IPTV is a playlist-based media player that supports M3U file formats, HTTP/HTTPS links, and UDP streams. This application enables users to access a wide range of channels with high-quality streaming capabilities.
Lazy IPTV offers several features designed to enhance the user experience, including:
- Support for multiple UDP proxies
- Auto-update functionality
- Channel viewing history
- Parental controls
- Playlist export options
- Advanced channel search capabilities
- And many more beneficial features
Lazy IPTV for Windows PC

How to Install Lazy IPTV on Windows
To use Lazy IPTV on a Windows computer, you will need to install an Android emulator, such as BlueStacks, as the application is primarily designed for Android devices.
Installation Steps:
1. Download and install BlueStacks or another Android emulator on your Windows PC.
2. Open the emulator and navigate to the app store within the software.
3. Search for Lazy IPTV in the app store.
4. Once located, click Install, then select Open once the installation is complete.
How to Activate and Use Lazy IPTV on Windows
1. Open the Lazy IPTV application on your emulator.
2. Navigate to the menu by clicking the three-bar icon.
3. Select New Playlist from the available options.
4. Enter the necessary details to add your IPTV playlist.
5. Once the playlist is added, you can start streaming available channels.
Lazy IPTV for Android
Installing Lazy IPTV on an Android device is a straightforward process, as the application is readily available for this operating system.
How to Download Lazy IPTV on Android
To download the Lazy IPTV application:
1. Open the Google Play Store on your Android device.
2. Search for Lazy IPTV in the store.
3. Click Install to begin the download.
4. Once installed, the app is ready for use—no additional setup is required.
How to Install and Activate Lazy IPTV on Android
To install and activate Lazy IPTV on your Android device, follow these steps:
1. Enable “Unknown Sources” (If Installing Manually):
- Navigate to Settings on your Android device.
- Go to Security and enable Unknown Sources (only required if installing the APK manually).
2. Launch the Application:
- Open Lazy IPTV after installation.
3. Access the Menu:
- Tap the menu icon (three-bar icon) in the upper-right corner.
4. Add a Playlist:
- Select “Add Playlist” from the menu.
- Enter the required details to load your IPTV playlist.
Once completed, you can start streaming your favorite channels via Lazy IPTV.
Lazy IPTV for Samsung and LG Smart TVs

Lazy IPTV is not natively available for Samsung and LG Smart TVs. However, you can still use the application on your television by utilizing Google Chromecast.
How to Use Lazy IPTV with Chromecast
Since Lazy IPTV cannot be directly installed on Smart TVs, Chromecast serves as an effective solution by allowing you to stream content from your PC or mobile device to your TV.
Steps to Set Up Lazy IPTV via Chromecast:
1. Acquire a Google Chromecast device and connect it to your TV.
2. Download and install the Google Home app on your mobile device from the Play Store.
3. Set up Chromecast by following the on-screen instructions in the Google Home app.
4. Ensure that both your Chromecast and the device running Lazy IPTV are connected to the same Wi-Fi network.
5. Launch Lazy IPTV on your mobile device or PC.
6. Navigate to the menu and select “Add Playlist” to input your IPTV list.
7. Use the casting feature on your mobile device or PC to stream content to your Smart TV via Chromecast.
By following these steps, you can enjoy Lazy IPTV on your Samsung or LG Smart TV effortlessly.
Lazy IPTV Pricing

One of the standout features of Lazy IPTV is that it is completely free to use.
More Info : Best IPTV
Unlike many other IPTV players that require a subscription, Lazy IPTV provides full access to its features at no cost. This makes it one of the best free IPTV applications available for broadband TV streaming.
How to Add IPTV Playlists in Lazy IPTV
Adding IPTV playlists in Lazy IPTV is a simple process. Follow these steps to integrate your preferred channels into the application:
1. Open the Lazy IPTV application.
2. Access the Playlist Menu:
- Tap the “+” symbol in the upper-right corner.
- Alternatively, open the main menu and select “Add Playlist” at the bottom.
3. Enter Playlist Details:
- A new window will appear with several input fields.
- Select “From the Internet (via Link)” as the playlist source.
- Enter a name for the playlist and paste the corresponding URL link.
4. Enable Auto-Update:
- Check the “Update When Opened” option to keep your playlist updated.
5. Save the Playlist:
- Click “Save” to add the playlist to the application.
6. Access and Play Channels:
- Click the “+” symbol again, then select “Playlists” to access your saved list.
- Select the playlist you added to view all available channels.
With these steps, you can seamlessly integrate IPTV playlists and enjoy a wide variety of broadband TV content through Lazy IPTV.