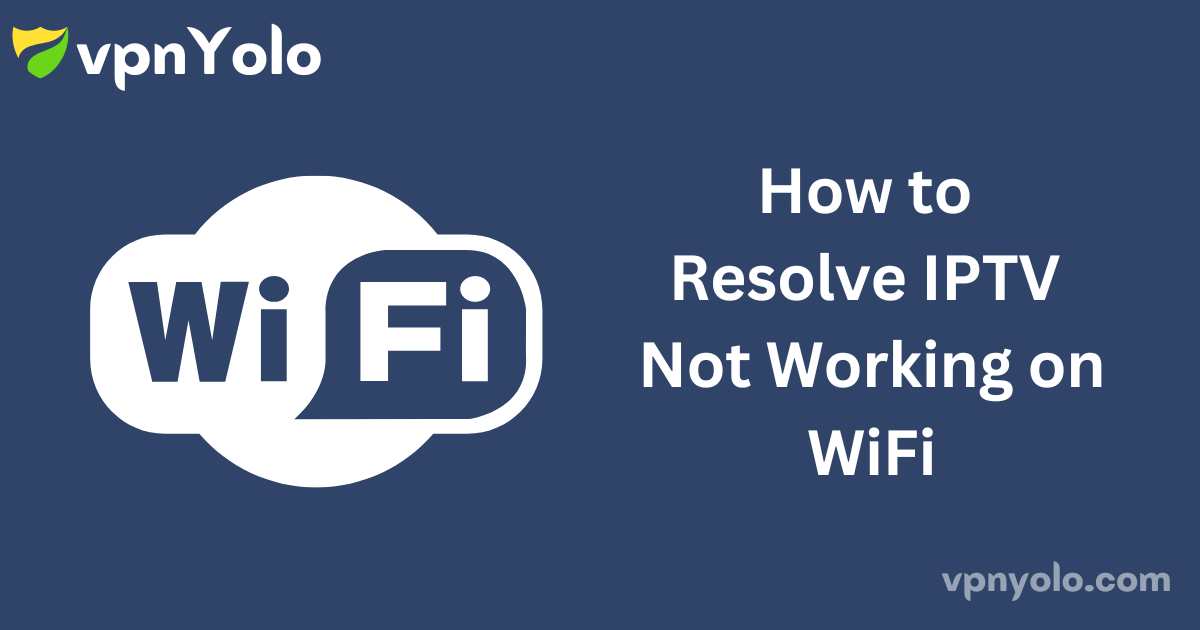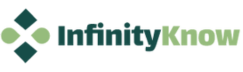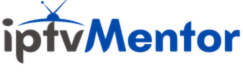IPTV Not Working on WiFi: Causes and Troubleshooting Solutions
It’s not uncommon for Resolve IPTV Not Working on WiFi to experience disruptions due to various technical issues. However, the primary cause often lies in internet connectivity problems on your device. Many users rely on Wi-Fi to stream IPTV seamlessly, but sometimes Wi-Fi issues can prevent IPTV from functioning correctly. To assist you, we have outlined the potential causes and effective troubleshooting steps for resolving IPTV issues related to Wi-Fi connectivity.
More Info : Best Iptv Services
Common Reasons for IPTV Not Working on WiFi
Here are some typical reasons why IPTV might not be functioning on Wi-Fi:
- Poor Internet Speed: Insufficient network speed can lead to buffering or disconnections.
- ISP Restrictions: Your Internet Service Provider (ISP) may block access to certain IPTV services.
- Wi-Fi Signal Obstruction: Physical obstructions can interfere with the Wi-Fi signal, affecting IPTV performance.
Effective Troubleshooting Methods for IPTV Not Working on WiFi
To resolve this issue, follow these troubleshooting steps in sequence:
1. Restart Your Wi-Fi Router and Streaming Device

The first step is to restart both your Wi-Fi router and the device you use to access IPTV. Disconnect the cables from your router, wait a few minutes, and reconnect them. Similarly, restart your streaming device to eliminate temporary glitches and bugs. Afterward, reconnect your device to the Wi-Fi network, ensuring that nothing is obstructing the Wi-Fi signal. If any obstacles are found, remove them and try streaming your IPTV service again.
2. Use a VPN
If your ISP is blocking access to IPTV services, consider using a Virtual Private Network (VPN). A VPN can help you bypass ISP restrictions and protect your online activities from being tracked. Additionally, VPNs allow you to bypass geo-restrictions, enabling access to content unavailable in your region. Among the many VPN options, we recommend NordVPN for its reliability and performance in online streaming.
3. Try a Proxy
An alternative to a VPN is using a proxy, which also masks your IP address and hides your location from ISP monitoring. Many proxy websites are available online. Here’s how to configure a proxy on your device:
- Open Settings on your Windows device.
- Select Network and Internet, then click Proxy from the left-side menu.
- Enable the toggle under the Automatically Detect Settings option.
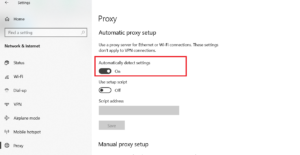
- Under Manual Proxy Setup, enable Use a Proxy Server.
- If a PAC file is detected, turn on the Use Setup Script switch in the Automatic Proxy Setup section.
- Enter the Proxy address and click Save.
4. Stream IPTV Using Tor
Tor is a widely used web browser that functions similarly to a proxy by routing your traffic through multiple nodes, making it difficult to track your online activities. To use Tor for IPTV streaming:
- Download the Tor browser from its official website.
- Install and open the app, then click the Connect button to configure the browser.
- Use a web player like Joy IPTV Player or IPTV Smarters Pro, upload your playlist, and begin streaming your IPTV service.
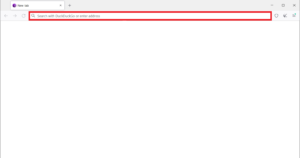
5. Change DNS on Your Wi-Fi Router
Another troubleshooting step is to change the DNS settings on your Wi-Fi router. Using a different DNS server can prevent your ISP from monitoring your activities and blocking your connection. Here’s how to do it:
- Open a browser on your device and access the router’s settings panel.
- Log in with your username and password.
- Navigate to DNS Settings and update your DNS address.
- Click Save, then restart your router.
- Reconnect your device to the Wi-Fi network, and you should be able to stream your IPTV service as before.
FAQ
Does IPTV require Wi-Fi?
Yes, IPTV requires a Wi-Fi connection to stream content. However, you can also use a mobile network if Wi-Fi is unavailable.
By following these steps, you should be able to resolve most issues related to IPTV not working on Wi-Fi.